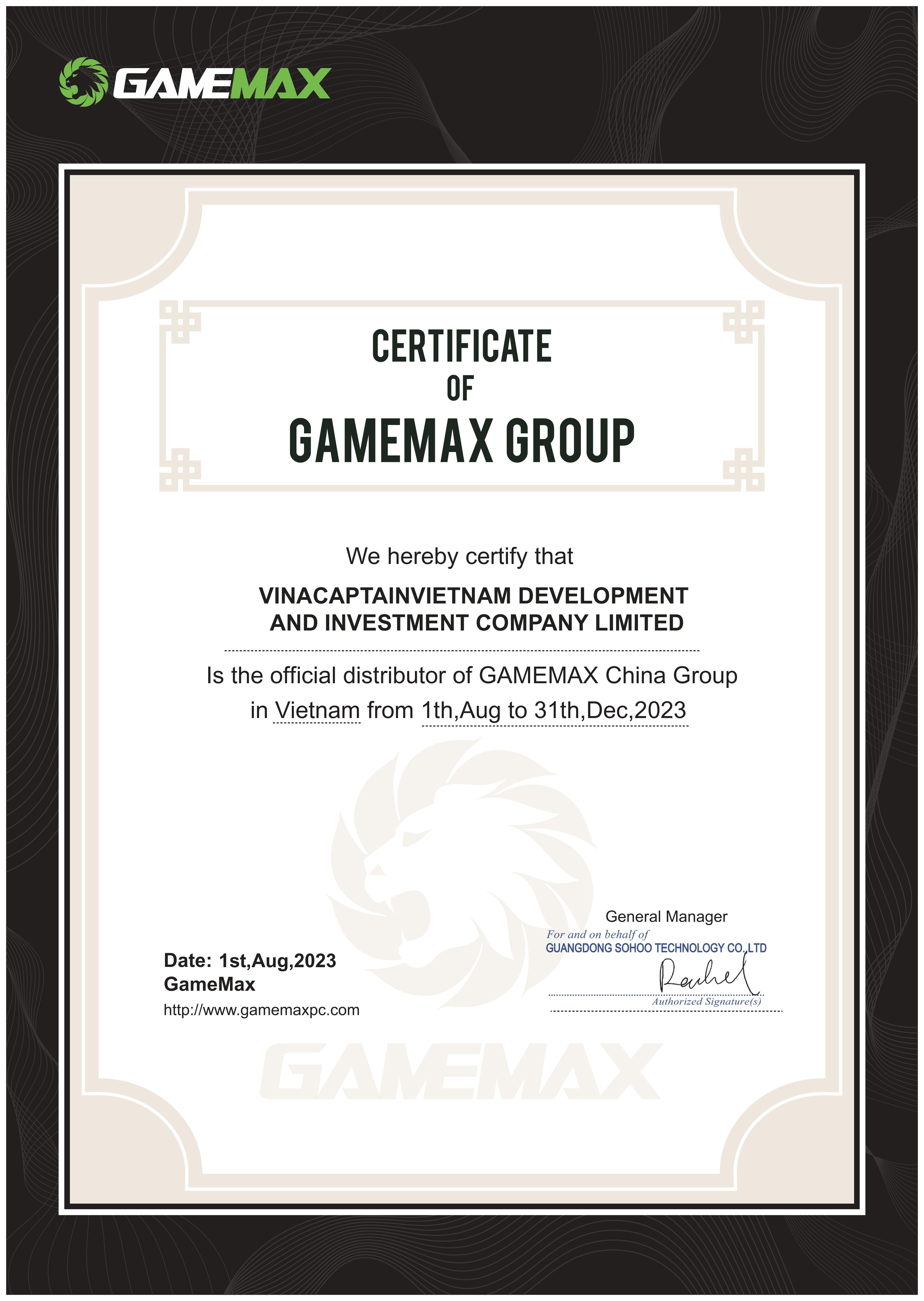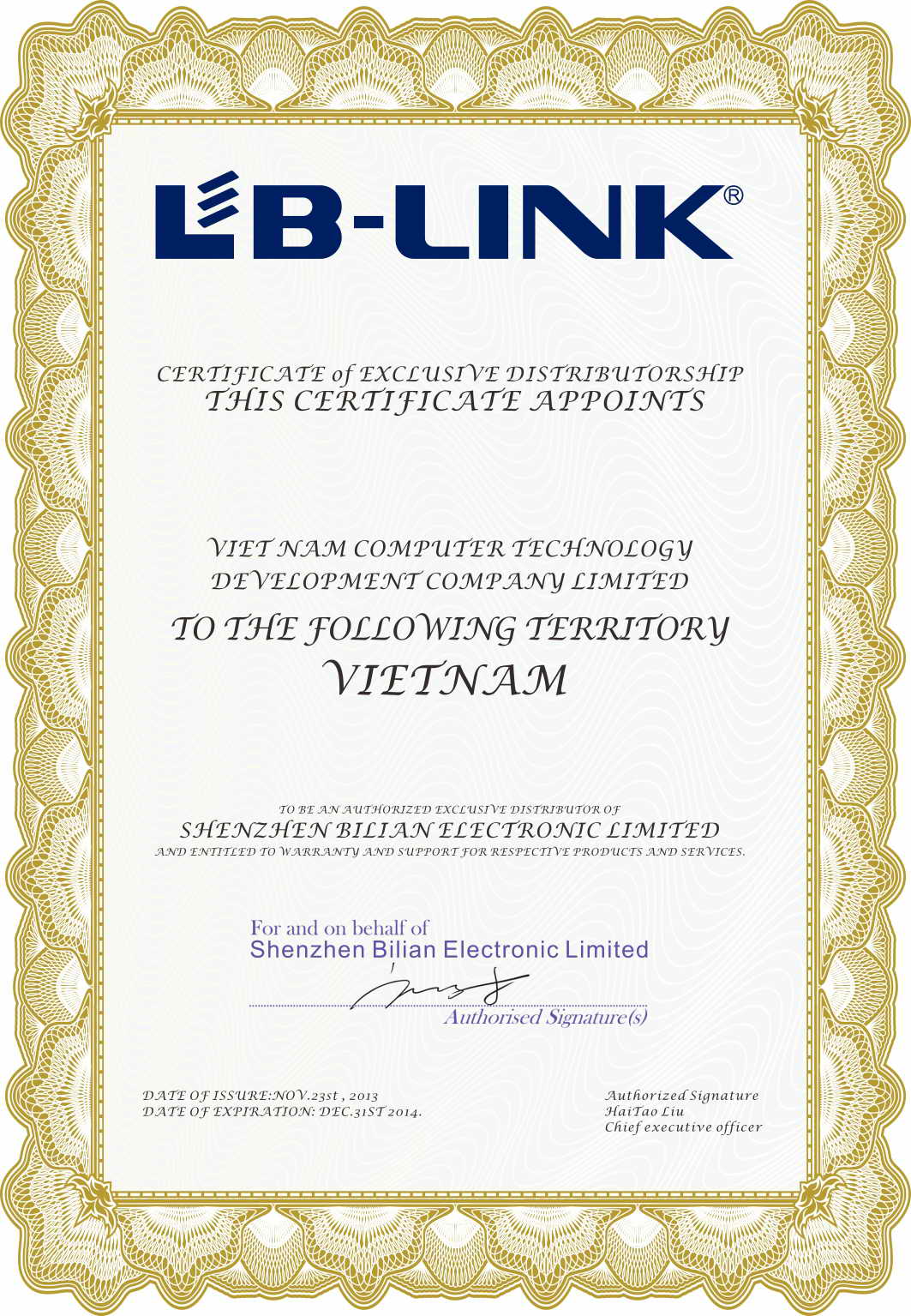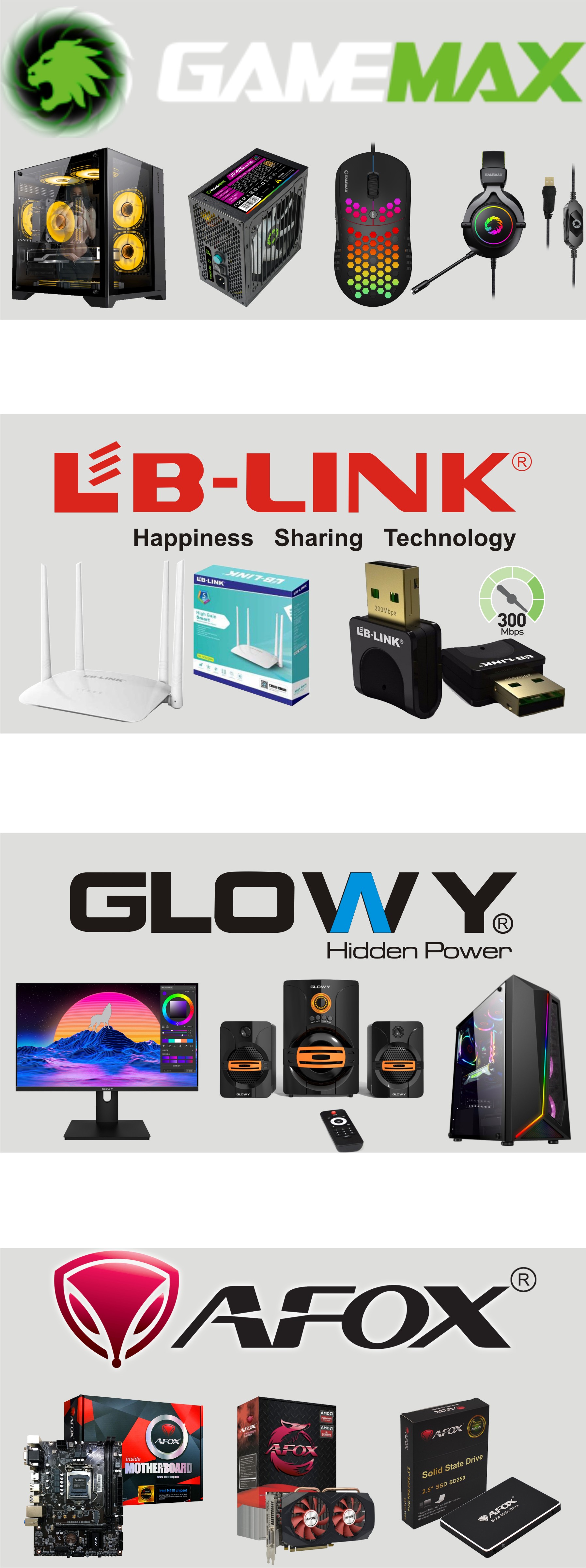HƯỚNG DẪN CÀI ĐẶT WIRELESS ROUTER LB-LINK BL-WR3000
Kết nối Wireless Router.


Sau khi máy tính báo kết nối thành công bộ phát các bạn chưa chắc chắn thì kiểm tra theo bước sau:
Bạn chạy cửa sổ RUN bằng cách ấn tổ hợp phím Windows + R hoặc vào Start => RUN các bạn đánh dòng lệnh sau “ Ping 192.168.16.1 -t “ rồi ấn Enter, nếu máy báo như hình sau là ok.


Nếu máy báo như sau thì kết nối chưa thành công.

Sau khi kết nối thành công trên PC ta thao tác như sau:
Dùng trình duyệt web gõ vào địa chỉ: “192.168.16.1” ấn Enter, ta được hình như sau:

Sau khi ấn Enter máy thông báo đăng nhập” tên người dùng vào mật khẩu”

Ta đánh vào “ Tên người dung : Admin, Mật khẩu : Admin”



Thẻ Network là các bạn vào đặt lại lớp mạng mà bạn muốn mặc định : 192.168.16.1, còn không tốt nhất các bạn để mặc định cho dễ nhớ, vì trước đây nhà cung cấp đặt dịa chỉ lớp mạng trùng với lớp mạng địa chỉ Modem 192.168.1.1 nên ta phải thay đổi không thì sẽ không kết nối được với internet, còn bây giờ nhà sản xuất thay đổi lớp mạng nên các bạn không cần thay đổi.

Sau khi các bạn thay đổi lớp mạng hoặc để mặc định ta chuyển sang thẻ Wireless
Trong phần này mục đích chính của chúng ta là thay đổi tên Bộ phát mà khi chúng ta dò sóng Wifi sẽ hiển thi tên mà mình đặt, mặc định nhà sản xuất đặt theo mã hoặc ký hiệu ví dụ “B-LINK_90B209” , giờ ta thay đổi tên khác các bạn quan sát hình bên dưới. sau khi đặt tên khác các bạn nhớ Apply hoặc Save lại nhé.

Xong phần đổi tên các bạn đặt Password cho bộ phát khỏi bị truy cập không mong muốn.
Nhìn trên giao diện trong thẻ Wireless thì có 4 thẻ nhỏ bên dưới các bạn kích vào thẻ Security mặc định thì nhà sản xuật đạng vô hiệu hóa tức là Disabled đi giơ ta đặt lại phải kích hoạt tính năng lên là ok. Các bạn quan sát hình bên dưới.

Sau khi bạn chọn chế độ mã hóa WPA2-PSK thì suất hiện thêm ô key ô này chính là để chúng ta nhập mật khẩu.
Ký tự mật khẩu đặt phải lớn hơn 8 ký tự nhé các bạn.







Xong các bạn ấn Apply là ok. Giờ các bạn lấy thiết bị ra bắt thử Wifi xem., Chúc các bạn thành công.
Tin tức khác :
- » HƯỚNG DẪN CÀI ĐẶT WIRELESS ROUTER LB-LINK BL-WR1000
- » HƯỚNG DẪN CÀI ĐẶT WIRELESS ROUTER LB-LINK BL-WR2000
- » HƯỚNG DẪN CÀI ĐẶT DRIVER BỘ THU USB LB-LINK BL-LW-6R CHO WINDOW XP
- » CÁCH THIẾT LẬP BỘ PHÁT 3 ĂNG TEN BL - WR3000 300 MBPS WIRELESS ROUTER?
- » HƯỚNG DẪN BẰNG VIDEO: CÀI ĐẶT BỘ THU, BỘ PHÁT, REPEATER LB-LINK
- » HƯỚNG DẪN LÀM REPATER TRÊN MÃ BL-WR2000 VÀ BL-WR3000
- » CÁCH THIẾT LẬP BỘ THU BL-LW05-6R USB KHÔNG DÂY 802.11N 150M?
- » HƯỚNG DẪN: BỘ PHÁT WIFI LB-LINK BL-WR1000 VÀ BL-WR1100 THÀNH : VỪA THU VÀ PHÁT (REPEATER )
- » Tải về tài liệu hướng dẫn